
拡張機能の利用 – プラグインとスクリプトの違いやインストール方法など
こんにちわ!大阪でクリエイターをしています、藤原ななえ(@fujiwara_nanae)です!
皆さん、動画編集たのしんでいますかー!おそらくこの記事を読んでくださっている方の多くは、動画編集をはじめてまだ日が浅く「Adobe Premiere Pro(プレミアプロ)」をはじめとする専用アプリでの慣れない作業にイライラしてしまうこともあるのではないかと思います。わからないことに頭を悩ませる時間ってもったいないですよね。問題はサクッと解決して、ご自身の作品に集中しましょう!
今回ご紹介するのは、After Effectsの機能を拡張する方法です。
今すぐAfter Effectsへのプラグインやスクリプトの入れ方を知りたい方は、目次の2番をクリック。この記事では、無料で使えるおすすめのプラグインやスクリプトも紹介していますので、ぜひ最後まで読んでみてくださいね。この記事の目次はこちら!
After Effectsを拡張する機能ってなに?
After Effectsに慣れてくると、作業の中で「手間が多いな・・・」「もっと効率的な方法はないのかな?」などと考える機会が増えてくるのではないでしょうか。プラグインやスクリプトは、正にそういった悩みを解決してくれる強力なツールです。つまり、プラグインやスクリプトをAfter Effectsに導入することで標準機能を拡張し、膨大な時間がかかる作業を簡略化したり、より高度なエフェクト表現が可能になったりします。

もう少し嚙み砕いて説明すると、After Effectsの標準機能を「一般道路(下道)」に例えるなら、プラグインやスクリプトは「高速道路」です。下道でも目的地にはきちんと到着できますが、高速道路を使った方が断然速いですし効率的です。ただし一点注意があり、プラグインもスクリプトも無料で提供されているものもありますが、有料のものはピンキリですので、ツールとしての仕様や機能をきちんと理解した上で投資しましょう。
「プラグイン」と「スクリプト」の違い
プラグインもスクリプトもAfter Effectsの機能を拡張するという点では同じですが、ツールとしての目的に決定的な違いがあります。プラグインはエフェクトを拡張し、スクリプトは動作プログラムを拡張します。分かりやすく言えば、基本的にはそれぞれインストールすると、プラグインは新しい「エフェクト」としてエフェクト&プリセットパネルの中に追加され、スクリプトは新しい「操作パネル」としてワークスペースに追加されます。
プラグインやスクリプトのインストール方法
プラグインやスクリプトは購入先(ダウンロード先)のウェブサイトか、ダウンロードしたZIPファイルに大抵インストール方法や取り扱いについて書かれた文書ファイルが同封されているので、基本は発行元の指示に従ってくださいね。ここではAdodeの公式ヘルプセンターが公開している「プラグイン」と「スクリプト」の記事を参考に解説します。
「プラグイン」のインストール方法
まず任意のプラグインをダウンロードしたら、ZIPファイルを展開(解凍)して中身を確認してください。プラグインファイルの拡張子は色々とありますが、基本的には「.aex」が多いと思います。以降、手動でプラグインをAfter Effectsに実装します。
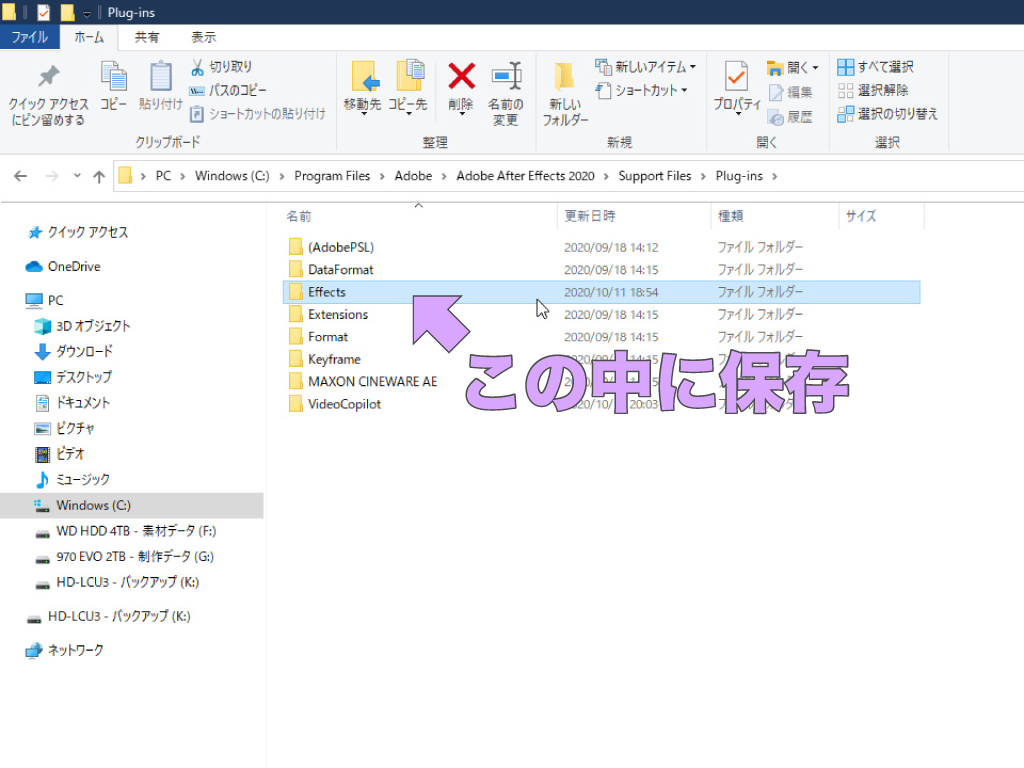
Windowsの場合 > PC > Windows(C:) >
Program Files > Adode > Adobe After Effects (Ver.) >
Support Files > Plug-ins > Effects 他
Macの場合 > Applications > Adobe After Effects (Ver.) >
Plug-ins > Effects 他Windowsの場合は上記1~3行目、Macの場合は5行目を参考に、ダウンロードしたプラグインファイルを「Plug-ins」内の任意のフォルダーに保存(移動)してインストール完了です。中には、プラグインファイルではなく専用のインストーラーで配布される場合もありますので、その場合はインストーラーによるインストールを行ってください。
プラグインを「Effects」に保存してインストール場合は、After Effectsを再起動すると、エフェクト&プリセットパネルに新しくエフェクトが追加(反映)されます。
「隠しファイル」の表示
Windowsでは「隠しファイル」オプションが無効になっていると、特定のフォルダーは存在はしていても表示されません。そのため、上記手順の途中で「目的のフォルダーが見つからない・・・」とお困りの方がおられると思いますが、簡単に解決できますのでご安心を。
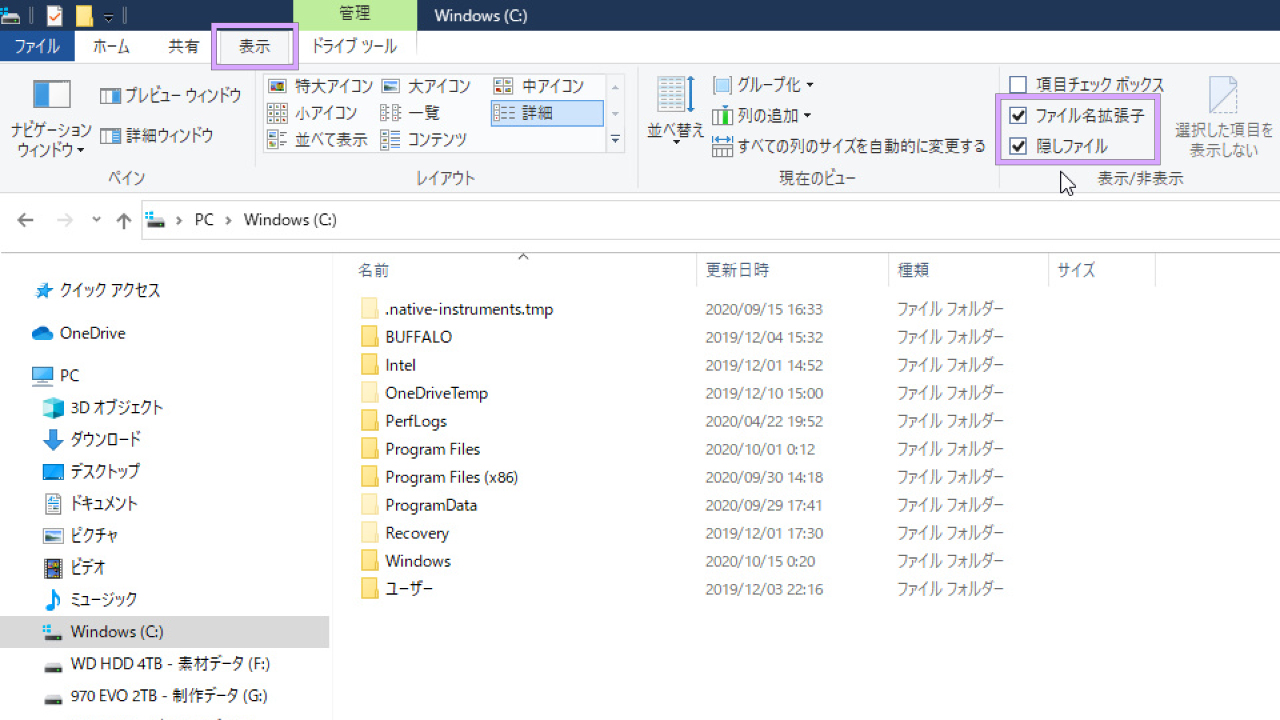
- エクスプローラーから「Windows(C:)」フォルダーを開きます。
- フォルダー上部のメニューから「表示」タブをクリックします。
- タブ内の右側にある「表示/非表示」グループを参照します。
- 「隠しファイル」オプションにチェックを入れて有効にします。
手順2~3でタブの中身を参照できない場合は、「表示」タブをダブルクリックします。また「表示/非表示」グループの「ファイル名拡張子」にチェックが入っていない場合は、チェックを入れて、各ファイルの拡張子を表示しておきましょう。
「スクリプト」のインストール方法
スクリプトもプラグインと同じく、ZIPファイルを展開(解凍)して任意の場所にスクリプトファイルを保存してインストールします。ただし、この方法でインストールできるスクリプトは、ファイルの拡張子が「.jsx」または「.jsxbin」の場合に限ります。
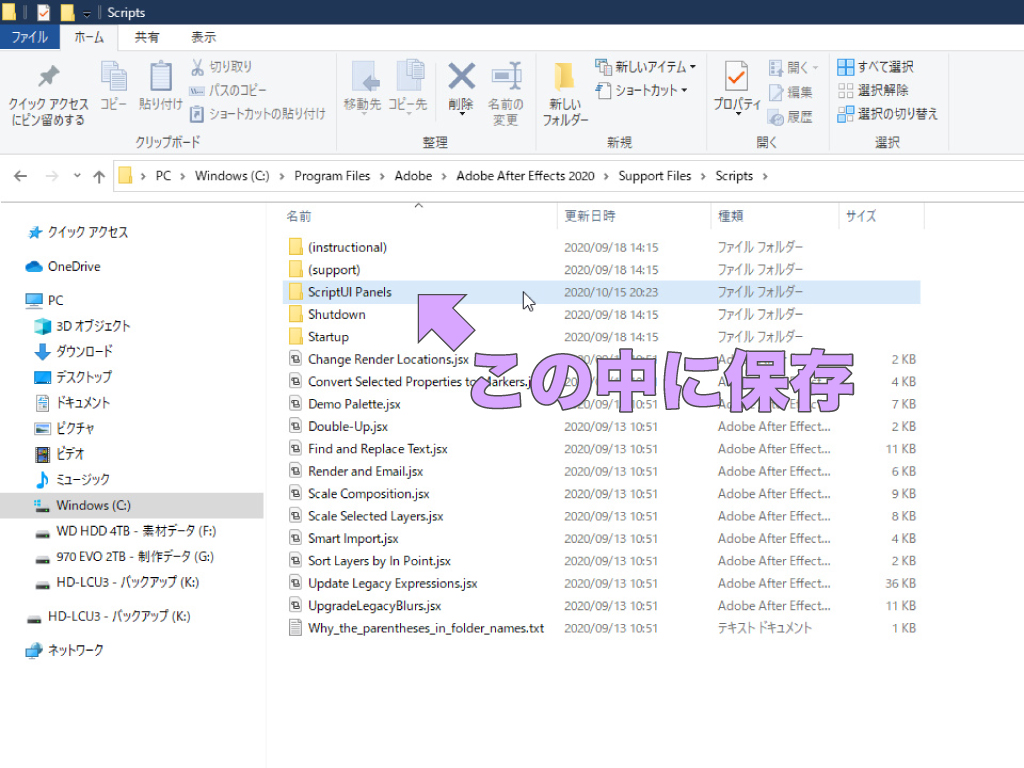
Windowsの場合 > PC > Windows(C:) >
Program Files > Adode > Adobe After Effects (Ver.) >
Support Files > Scripts > Script UI Panels
Macの場合 > Applications > Adobe After Effects (Ver.) >
Scripts > Script UI Panelsまたスクリプトによっては、スクリプトファイルだけでなくパネルのアイコンデータなどが格納されたフォルダも一緒に「Script UI Panels」に保存する必要がありますので、必ず発行元の説明を確認してください。さらにインストールしたスクリプトを利用するには、次の通りAfter Effectsの環境設定を変更する必要があります。
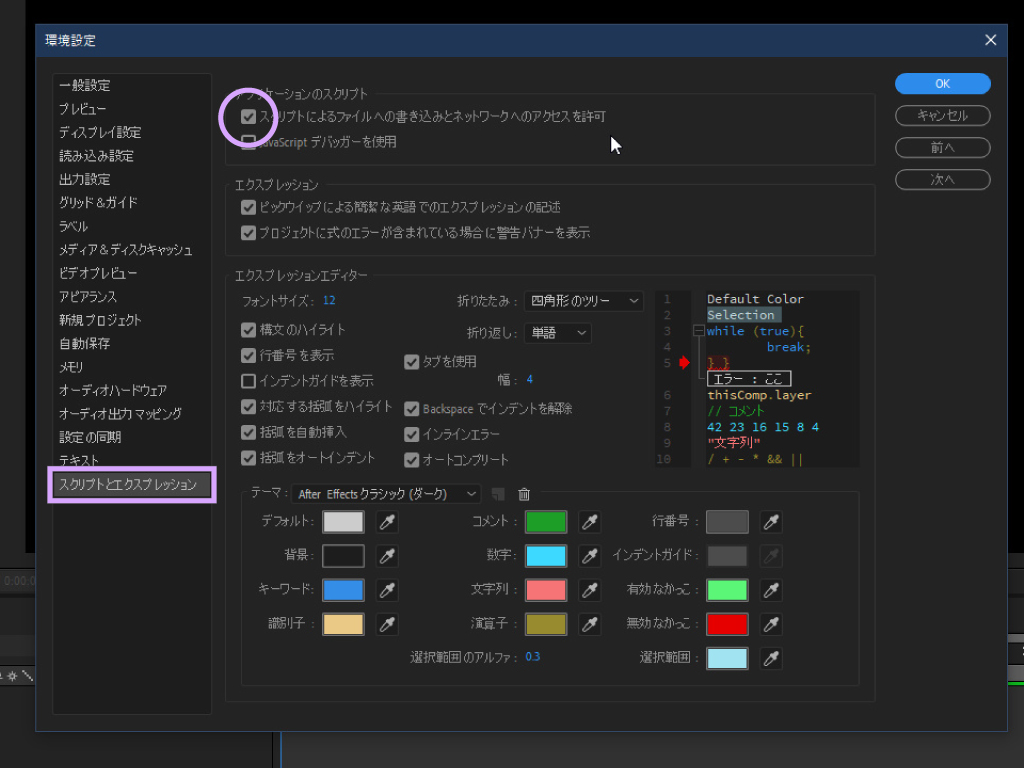
After Effectsで任意のプロジェクトを開いたら、メニューバー「編集」>「環境設定」>「スクリプトとエクスプレッション」を選択して、環境設定ダイヤログを表示します。上部の「アプリケーションとスクリプト」グループにある「スクリプトによるファイルへの書き込みとネットワークアクセスを許可」にチェックを入れて「OK」をクリックします。
スクリプトをインストール後はAfter Effectsを再起動すると、メニューバー「ウィンドウ」下部または「ウィンドウ」>「エクステンション」内に、新しくパネルが追加(反映)されます。
ZXP形式のスクリプトの場合
ダウンロードしたスクリプトファイルの拡張子が「.zxp」の場合は、専用アプリを介してインストールする必要があります。基本的に「aescripts + aeplugins」社が提供するスクリプトはZXP形式ですので、スクリプトをAfter Effectsにインストールする前に、「ZXP Installer」というインストーラーを別途インストールしておく必要があります。
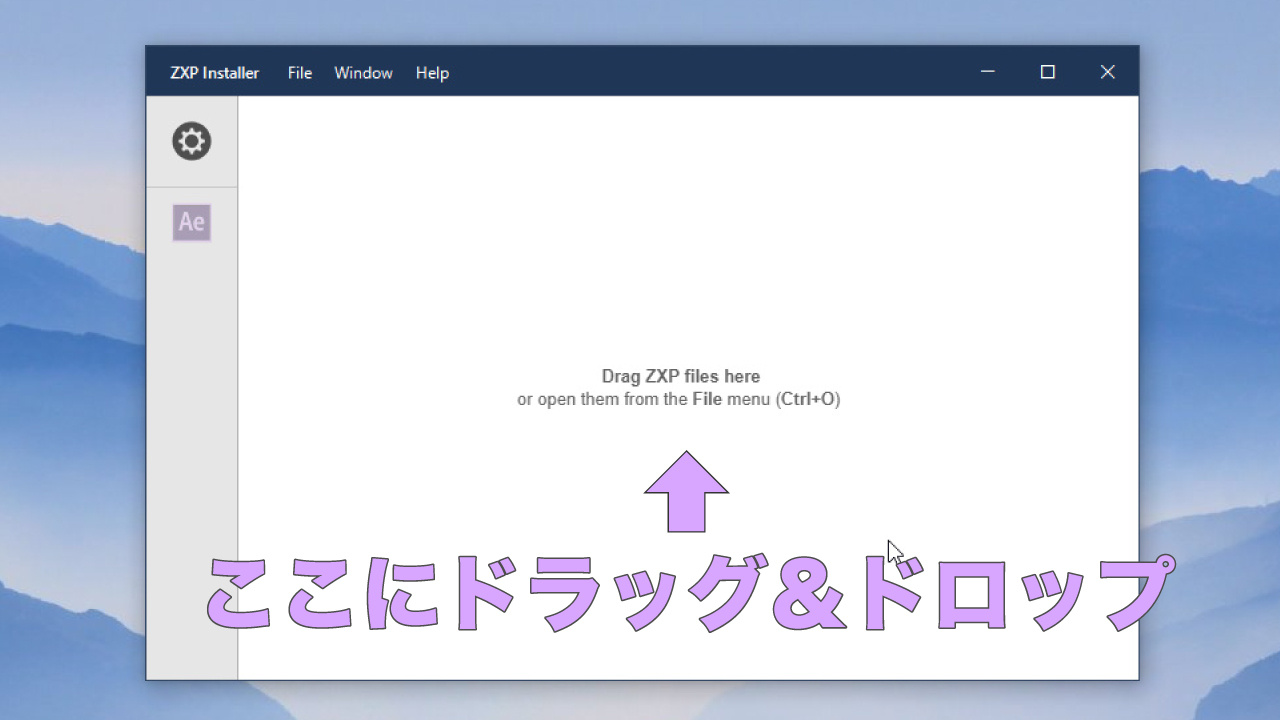
- インストールした「ZXP Installer」を開きます。
- 「ZXP Installer」にZXP形式のスクリプトを読み込みます。
- 自動的にインストールが開始され完了します。
ZXP Installerへのスクリプトの読み込みはドラッグ&ドロップで行いますが、Windowsの場合はスクリプトをダブルクリックで読み込むことができます。インストール完了後はZXP Installer内で確認することができ、アンインストールしたい場合はスクリプトをクリックし表示される「REMOVE」ボタンを選択して、確認画面で「OK」をクリックします。
有料のスクリプトは大抵インストール後に、パネル内でライセンス認証をする必要がありますので、スクリプト購入時に入力したメールアドレス宛に届く「ライセンスコード」など重要な情報が書かれたメールは、大事に保管しておくようにしましょう!
むしろ必須!無料の推しプラグイン3選
では、オススメの無料プラグインを3つご紹介したいと思います。このプラグインがホントに無料なのかと、目を疑うほどのハイクオリティさにびっくりすると思いますよ・・・!ただし海外製のため表記は英語です。また1つ目と2つ目のプラグインは複雑なので最初は難しいと思いますが、今後個別に解説していきますのでぜひ勉強してみてくださいね!
SFっぽい演出には定番の「SABER」
After Effectsユーザーにはお馴染みの「VIDEO COPILOT(ビデオコパイロット)」社が提供する、無料のプラグイン「SABER(セーバー)」。このSABERを利用すれば、スターウォーズに出てくるライトセーバーの再現なんてものはお手の物です。もちろん電気的な表現以外にも炎など様々な表現に活用でき、とにかく汎用性の高いプラグインです。
リアルな惑星をつくれる「ORB」
こちらも「VIDEO COPILOT」社が提供する「ORB(オーブ)」というプラグインです。ORBはAfter Effects内で球体を生成し、球体に地球などのテクスチャ画像をマッピングすることでリアルな地球を再現できるプラグインです。ダウンロードサイトでは、プラグインと一緒に地球のテクスチャーもダウンロードできます。もちろん他の惑星のテクスチャーを用意すれば、色々な惑星をリアルに再現することができます。
ギザギザを軽減させるなら「FXAA」
レイヤーに適用するだけでジャギー(ギザギザ)が目立たなくなる、アンチエイリアスプラグイン「FXAA (Fast approximate anti-aliasing) 」。グラフィックボードなどの半導体メーカー「NVIDIA(エヌヴィディア)」のTimothy Lottes氏によって開発されました。簡単に画像を改善でき動作もとても軽いので、あって損はないプラグインです。
圧倒的時短!無料の推しスクリプト4選
続いて、作業効率化には欠かせない優秀すぎる無料スクリプトを4つご紹介します!After Effectsの標準機能ではコントロールしづらかったり手間がかかる作業も、以下のスクリプトを使えば魔法のようにラクな作業へと早変わりします。ましてや無料ですので、開発者様に感謝しかありませんね・・・!
エフェクトの簡単呼び出し「FX CONSOLE」
先ほどのプラグインでもご紹介した「VIDEO COPILOT」社が提供する「FX CONSOLE(FXコンソール)」を使えば、エフェクトの検索及び適用にエフェクト&プリセットパネルを使う必要がなくなります。どこでも「Ctrl / Cmd + スペース」で検索ボックスを表示でき、任意のエフェクトを瞬時にレイヤーへ適用することができます。
レイヤーの簡単スライド配置「Utility Box」
「Utility Box(ユーティリティボックス)」は、After Effectsを使用する上で面倒な作業を網羅して便利に変換してくれているようなスクリプトです。色々な機能が付属していますが、例えばタイムラインパネルで複数のレイヤーを指定の数値でズラしたり、プレビュー画面のレイヤーをX軸・Y軸・Z軸に沿ってズラしたりなど、通常なら一つひとつのレイヤーをコントロールする必要がある作業もワンクリックで実現してくれます。
アンカーポイントの簡単整列「Anchor Point Mover」
After Effectsでは複数のレイヤーのアンカーポイントをまとめて整列させたいという場面によく出くわすと思いますが、「Anchor Point Mover(アンカーポイントムーバー)」を利用すれば、パネルに表示される9つのポイントをクリックするだけで、アンカーポイントを自在に移動させることができます。
「Anchor Point Mover」は、無料スクリプトの「Animation Composer 2」に付属するスクリプトですので「Animation Composer 2」をインストールすると、メニューバー「ウィンドウ」内に「Animation Composer – Anchor Point Mover」が追加されます。
プリコンポジションの自動調整「Auto Crop 3」
After Effectsで複雑なレイヤーアニメーションを作成する際には、プリコンポーズを頻繁に使うと思いますが、現在のコンポジションサイズでプリコンポーズされると不便になるケースってありませんか?そこで大活躍してくれるのが「Auto Crop 3(オートクロップ)」です。このスクリプトを導入すれば、無駄な余白が生成されずオブジェクトのサイズに合わせてプリコンポジションを作成することができます。
「Auto Crop 3」は以前は無料で提供されていましたが、現在は有料となっています。必要な方は、ダウンロードサイトでライセンスの種類を選択して購入してください。

いかがだったでしょうか?この記事を気に入っていただけたら、コメントやシェアをしていただけるととても励みになります!これからも動画編集が楽しくなるような情報をどんどん発信していきますので、たまにサイトをチェックしてみてくださいませ。では、またべつの記事でお会いしましょう!
これも読んでって!あなたにオススメの記事
これから本格的な動画編集やYouTubeをはじめとするSNSへの動画投稿に本腰を入れて取り組みたいと考えているあなたには・・・以下4つの記事をオススメします!
他にもたくさん読んでいただきたい記事があるので、もしまだ情報に渇望していれば・・・過去の記事がすべて整理されているサイトマップページも、ぜひ覗いて行ってくださいね!

























































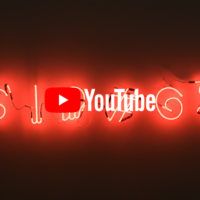





















この記事へのコメントはありません。